Khi nói tới chuột máy tính, mọi người đều nghĩ ngay tới tiêu chí chọn lựa đầu tiên chính là DPI. Hôm nay mascordbrownz.com sẽ tổng hợp thông tin và gửi đến các bạn một số lưu ý về DPI cũng như cách để kiểm tra chỉ số này trên chú chuột tương lai.
Bạn đang xem: Chỉnh dpi chuột fuhlen g90
DPI của chuột máy tính là gì?
DPI là chỉ số đo lường độ nhạy của chuột. DPI (dots per inch) là con số thể hiện mối tương quan giữa khoảng cách di chuyển của con trỏ chuột (tính bằng pixel) và chuột (inch). Và nó được tính bằng công thức:
DPI = Khoảng cách con trỏ di chuyển / khoảng cách con chuột di chuyển
Chuột có DPI càng cao nghĩa là con trỏ di chuyển càng xa khi chỉ cần di chuyển chuột một chút thôi. Có nghĩa là chuột nhạy hơn. Thông số DPI càng cao thì chuột sẽ có khả năng phát hiện và phản ứng với những phản ứng càng nhỏ, càng chi tiết hơn. Nhưng lưu ý là DPI không phải lúc nào càng cao cũng càng tốt. Nó còn phải đặt trong mối liên quan với công việc, hiệu suất của các thiết bị đi kèm. Cụ thể chuột có DPI cao sẽ rất tốt khi dùng với các màn hình lớn hoặc có độ phân giải cao. Nhưng lại gây ra một số khó khăn nhất định kh muốn chọn các vùng tiểu tiết cực nhỏ trên màn hình hiển th. Đó cũng là lý do mà đa phần các chuột cao cấp với DPI cao ngút hiện nay luôn đi kèm với chức năng tùy chỉnh DPI bằng nút bấm nhanh trên chuột hoặc chi tiết hơn qua phần mềm đi kèm. Nhờ đó người dùng có thể tùy chỉnh độ nhạy chuột tùy theo đòi hỏi công việc/ giải trí ở từng thời điểm.
Một lưu ý khác nữa: DPI không phải là setting độ nhạy tiêu chuẩn của chuột. DPI liên quan tới phần cứng của chuột, còn cài đặt độ nhạy là liên quan tới phần mềm. Một con chuột rất rẻ với DPI thấp có thể được nâng cao setting độ nhạy. Và một chuột có DPI cao cũng có thể dùng ở chế độ setting độ nhạy thấp. Điều này sẽ hiện ra rõ nhất ngay khi chúng ta rê chuột và bắt đầu dùng.

Cách kiểm tra DPI của chuột
Thường thì chỉ số DPI luôn được niêm yết cụ thể trong các mẫu quảng cáo và bao bì, hướng dẫn sử dụng của sản phẩm. Nhưng khi dùng một thời gian hộp lạc mất, hướng dẫn không còn, thì muốn kiểm tra lại DPI của chuột ta sẽ dùng các cách sau:
DPI Analyzer: công cụ này hơi phức tạp về mặt khởi động và giao diện không thân thiện lắm. Nhưng kết quả đo DPI là chính xác nhất hiện nay.Cách thứ hai là dùng Microsoft Mouse and Keyboard Center ngay trên PC đang xài.
Mức DPI nào là phù hợp?
Thật ra không có mức DPI nào là quy định, hay chuẩn cho mỗi người hết, tất đều tùy mục đích dùng và sở thích cá nhân. Nhưng cách chỉnh tốt nhất và dễ tham chiếu nhất là chọn những chỉ số gần bằng độ phân giải màn hình đang xài. Ví dụ, nếu màn hình có độ phân giải 1920 x 1080, hãy thử thiết lập DPI về giá trị gần nhất với 1080. Nếu muốn nhanh hơn hoặc chính xác hơn, hãy điều chỉnh dần dần.
Trong suốt các lần thử đó nhớ di chuyển chuột thử qua lại nhanh chậm, gần xa để xem đã thật sự vừa vặn với mình chưa. Khi đã ok thì dừng lại. Hoặc thử thêm vài nấc nữa rồi ghi chú lại 3-4 chỉ số mà mình thích nhất. Có thể sau này bạn sẽ cần tới chúng trong một vài công việc cụ thể khác nhau.
Cách thay đổi setting DPI của chuột
Cách 1: Thay đổi tốc độ chuột trên Windows
Dùng tổ hợp phím Win+S để mở công cụ tìm kiếm, sau đó gõ . Thao tác thực hiện trên các phiên bản Windows cũng tương tự nhau. Cách nhanh nhất để mở phần thiết lập chuột là sử dụng tính năng tìm kiếm. Nếu bạn dùng chuột chơi game hay chuột có độ chính xác cao thì sẽ có cách chỉnh khác trực tiếp hơn, mình sẽ nói ở cách thứ hai bên dưới.
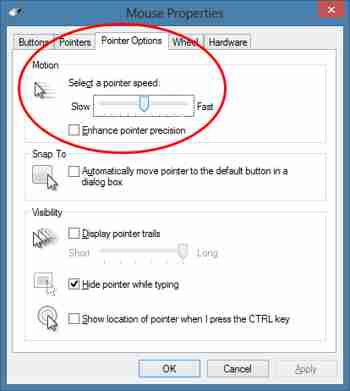
Tiếp theo, chọn “Mouse & Touchpad Settings” (Thiết lập Chuột & Bàn di cảm ứng) trong kết quả tìm kiếm. Ở các phiên bản Windows cũ, tên tùy chọn có thể là “Thay đổi thiết lập chuột” hoặc “Thay đổi hiển thị trỏ chuột hoặc tốc độ”
Chọn “Additional mouse options” (Tùy chọn chuột bổ sung). Có thể bạn phải kéo xuống dưới cửa sổ hiện tại để tìm đường dẫn
Chọn tab “Pointer Options” (Tùy chọn Trỏ chuột). Đây là tab điều chỉnh tốc độ trỏ chuột, hay nhiều người gọi là “độ nhạy chuột”. Dùng thanh trượt “Motion” để chọn tốc độ trỏ chuột cần dùng. Kéo trỏ chuột sang bên phải để tăng tốc độ/độ nhạy. Kéo sang bên trái để giảm tốc độ và tăng độ chính xác
Tiếp tục chọn mục “Enhance Pointer Precision” (Tăng độ chính xác của trỏ chuột). Tùy chọn này điều chỉnh chỉ số DPI (Dots Per Inch) để phù hợp với tốc độ di chuyển của trỏ chuột. Tùy chọn này giúp kiểm soát trỏ chuột tốt hơn, tốc độ di chuyển sẽ khớp với tốc độ đưa tay (hoặc ngón tay, nếu bạn dùng trackpad).
Xem thêm: Cách Chữa Cá Bị Sình Bụng, Cách Chữa Bệnh Sình Bụng, Phòng Và Chữa Bệnh Sình Bụng Cá Betta
Còn một yếu tố nữa liên quan tới độ nhạy chuột, đó là Điều chỉnh tốc độ nhấp đúp chuột. Nhấp chuột vào tab “Buttons” (Nút) và di thanh trượt về phía “Slow” (Chậm) hoặc “Fast” (Nhanh). Nhấp đúp chuột vào “OK” để lưu thiết lập. Bạn có thể quay lại màn hình này bất kỳ lúc nào để cập nhật thiết lập cho chuột.
Cách 2: Điều chỉnh DPI trên chuột chơi game từ nút tùy chọn có sẵn hoặc qua phần mềm đi kèm
Chỉnh DPI chuột gaming qua nút DPI trên chuột:
Tìm nút “DPI” trên chuột. Nếu tìm được, hãy nhấn nút này để tăng (tốc độ nhấp chuột nhanh hơn) hoặc giảm (tốc độ nhấp chuột chậm hơn) độ nhạy chuột. Chỉ số DPI mới (ví dụ 800, 1200, v.v) sẽ xuất hiện trên màn hình máy tính hoặc màn LCD của chuột. Mà thường thì ngay từ đầu, trên bao bì sản phẩm đã có niêm yết rõ các mức DPI có thể chỉnh được trực tiếp trên chuột.
Để giảm tốc độ DPI, tiếp tục ấn nút cho tới khi chỉ số DPI giảm xuống con số thấp nhất có thể (ví dụ 400 DPI).

Cách chỉnh này có lợi thể là nhanh, gọn, dễ dàng, thậm chí các chuột gaming cao cấp hiện đại còn có chức năng gia giảm nhanh nhưng không gây “hụt hẫng” cho phép người dùng chỉnh nút DPI ngay cả khi đang chơi game.
Nhược điểm là đa phần chỉ chỉnh được tối đa 6-7 mức DPI đã được lập trình trước từ nhà sản xuất. Nếu muốn tinh chỉnh nhiều hơn hoặc chi tiết hơn thì ta phải nhờ tới phần mềm tùy chỉnh đi kèm chuột gaming.
Chỉnh DPI chuột gaming qua phần mềm đi kèm:
Nếu bạn mua chuột có dán nhãn “gaming” (chơi game) hoặc “độ chính xác” thì nó thường đi kèm phần mềm riêng để điều chỉnh thiết lập DPI (độ nhạy). Bạn có thể thay đổi DPI trong phần mềm đó.

Tìm mục “Sensitivity” (Độ nhạy) hoặc “Pointer Settings” (Thiết lập trỏ chuột) trong phần mềm đi kèm. Tên hiển thị và vị trí các tùy chọn này có thể thay đổi tùy theo mẫu sản phẩm và nhà sản xuất.
Chọn thiết lập DPI trong các tùy chọn được cung cấp. Tùy thuộc vào sản phẩm bạn sử dụng mà có thể thấy một trình đơn thả xuống chứa các giá trị DPI (ví dụ 800, 1600, v.v) hoặc thanh trượt. Tăng giá trị DPI làm tăng tốc độ trỏ chuột và giảm độ chính xác.
Nhấp chuột vào “Save” (Lưu) hoặc “OK” để kiểm tra thiết lập. Mở trò chơi hoặc ứng dụng bạn hay dùng nhất và đảm bảo mức độ kiểm soát chuột đã đáp ứng được nhu cầu của bạn. Bạn có thể mở phần mềm này bất kỳ lúc nào để điều chỉnh thiết lập.
Thường các chuột hiện đại tầm trung giờ đạt mức DPI tới 6.000. Đây thật sự là con số ấn tượng. Và mình nghĩ DPI 6.000 là đã quá đủ cho hầu như tất cả mọi yêu cầu kể cả thiết kế, edit phim ảnh, âm thanh. Nhưng với một số chuột gaming cao cấp thậm chí con số lên tới 12.000 DPI, tất nhiên chúng có ích trong các game hành động tốc độ nhanh FPS hay với các màn hình dải dài siêu rộng. Và hầu hết thì chúng ta không cần tới mức đó. Cho nên anh em có thể yên tâm về thị trường chuột hiện giờ. Cứ chọn mua theo thương hiệu mình yêu thích và căn cứ vào các chức năng chuột đang có. Ngay như khi gõ bài này mình cũng đang dùng một con chuột Fantech chẳng nghe tên tuổi gì mà thấy vẫn ổn áp. Vì chỉ dùng làm văn phòng, viết lách chút thôi mà ^_^















